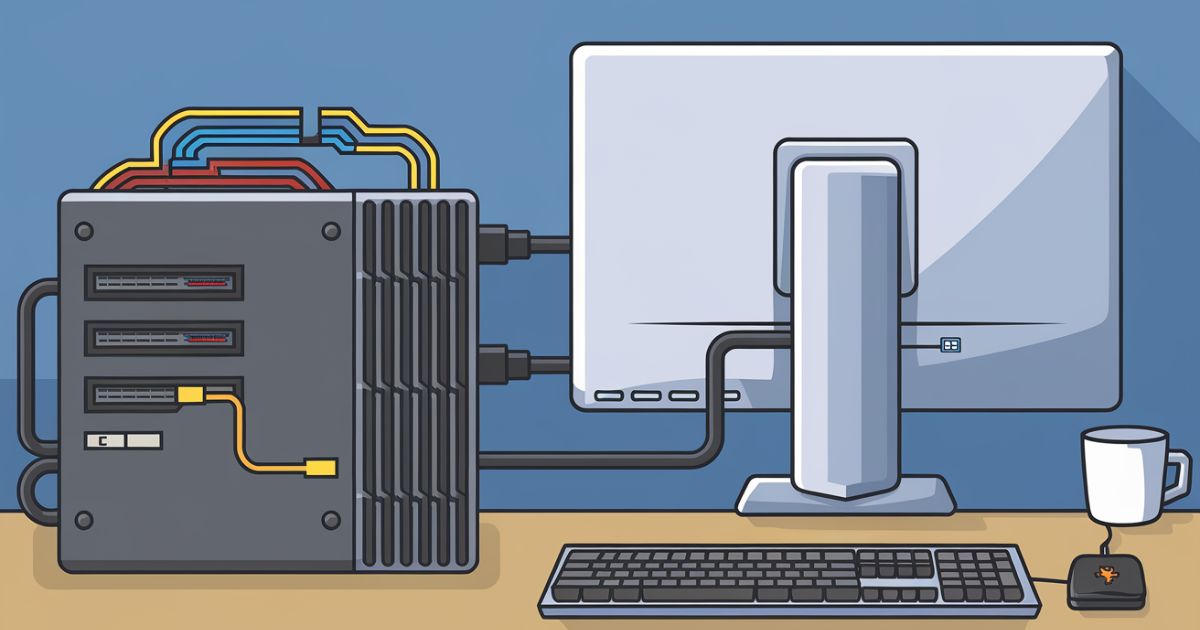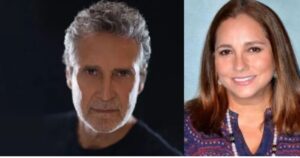Are you ready to level up your gaming experience? Knowing how to connect a gaming PC to a monitor is crucial for unlocking the full potential of your setup.
Whether you’re a seasoned pro or a novice gamer, this comprehensive guide will walk you through every step of the process, ensuring you get the most out of your gaming rig and display.
Understanding Your Gaming PC and Monitor
Before diving into the connection process, it’s essential to understand the key components of your setup. Gaming PCs come in various forms, from pre-built powerhouses to custom-built machines. Regardless of your PC’s origin, its ability to connect to a monitor remains fundamentally the same.
When it comes to monitors, several specifications can significantly impact your gaming experience:
- Resolution: Determines the level of detail in your games (e.g., 1080p, 1440p, 4K)
- Refresh rate: Affects how smoothly motion appears on screen (measured in Hz)
- Response time: Influences how quickly the monitor can change pixels (measured in milliseconds)
To ensure compatibility, check your gaming PC’s graphics card specifications and compare them with your monitor’s capabilities. This step is crucial for optimizing your gaming experience when connecting your PC to the monitor.
Essential Connectors for Gaming PCs and Monitors

Understanding the various connector types is vital when learning how to connect a gaming PC to a monitor. Here’s a breakdown of the most common options:
- HDMI (High-Definition Multimedia Interface)
- Supports high-resolution video and audio
- Common on most modern gaming PCs and monitors
- DisplayPort
- Offers higher bandwidth than HDMI
- Ideal for high refresh rates and resolutions
- DVI (Digital Visual Interface)
- Older standard, still found on some systems
- Supports high resolutions but may lack audio capabilities
- VGA (Video Graphics Array)
- Oldest standard, rarely used in modern gaming setups
- Limited to lower resolutions and refresh rates
For optimal performance when connecting your gaming PC to a monitor, prioritize DisplayPort or HDMI connections whenever possible.
Step-by-Step Guide: Connecting Your Gaming PC to a Monitor
Now, let’s walk through the process of connecting your gaming PC to a monitor:
- Identify available ports: Check both your PC’s graphics card and your monitor for compatible ports.
- Choose the right cable: Select a cable that matches the ports on both devices. For best results, use DisplayPort or HDMI.
- Connect the cable: Carefully plug one end into your PC’s graphics card and the other into your monitor.
- Power on: Turn on both your gaming PC and monitor.
- Initial setup: Your PC should automatically detect the monitor. If not, press the Windows key + P to access display settings.
Remember, properly connecting your gaming PC to the monitor is just the first step in creating an optimal gaming environment.
Read Also: The Weighty World of Gaming PCs: A Comprehensive Guide
Optimizing Your Gaming PC-Monitor Connection
After successfully connecting your gaming PC to the monitor, it’s time to fine-tune your setup:
- Adjust display settings in Windows:
- Right-click on the desktop and select “Display settings”
- Set the correct resolution and refresh rate for your monitor
- Update graphics drivers:
- Visit your graphics card manufacturer’s website (NVIDIA, AMD, or Intel)
- Download and install the latest drivers for optimal performance
- Calibrate monitor settings:
- Adjust brightness, contrast, and color settings
- Enable gaming-specific features like low input lag or adaptive sync technologies
By optimizing these settings, you’ll ensure the best possible visual experience when gaming on your newly connected PC and monitor.
Troubleshooting Common Issues
Even with careful setup, you might encounter issues when connecting your gaming PC to a monitor. Here are some common problems and solutions:
| Issue | Possible Solution |
| No signal detected | Check cable connections, try a different port or cable |
| Poor image quality | Ensure you’re using the correct resolution and refresh rate |
| Refresh rate problems | Update graphics drivers, check monitor and game settings |
If problems persist, consult your monitor and graphics card manuals or seek help from manufacturer support channels.
Advanced Setups: Multiple Monitors for Gaming
Once you’ve mastered connecting a single monitor, you might want to explore multi-monitor setups. Here’s why and how:
Benefits of multi-monitor gaming:
- Wider field of view in supported games
- Improved multitasking capabilities
- Enhanced immersion in simulation games
How to connect multiple monitors:
- Ensure your graphics card supports multiple displays
- Connect each monitor using the steps outlined earlier
- Configure display settings in Windows to arrange and optimize your setup
Remember, when connecting multiple monitors to your gaming PC, you may need to adjust in-game settings to take full advantage of the expanded display area.
Enhancing Your Gaming Experience

After successfully connecting your gaming PC to your monitor(s), consider these additional tips to elevate your gaming experience:
- Enable gaming-specific monitor features like adaptive sync (G-Sync or FreeSync)
- Invest in a quality gaming mouse and keyboard for better control
- Consider a gaming headset for immersive audio
- Optimize your gaming space with proper lighting and ergonomic seating
By focusing on these aspects, you’ll create a well-rounded gaming setup that goes beyond just connecting your PC to a monitor.
Conclusion
Mastering how to connect a gaming PC to a monitor is a crucial skill for any gamer. By understanding the types of connections available, following the step-by-step guide, and optimizing your setup, you’ll be well on your way to an enhanced gaming experience.
Remember, the quality of your connection can significantly impact your gameplay, so take the time to get it right.
FAQs About Connecting Gaming PCs to Monitors
Can I use a TV as a gaming monitor?
Yes, you can use a TV as a gaming monitor. However, be aware that TVs may have higher input lag compared to dedicated gaming monitors.
What’s the best cable for 4K gaming?
For 4K gaming, use either a high-speed HDMI 2.1 cable or a DisplayPort 1.4 cable to ensure sufficient bandwidth for high resolutions and refresh rates.
How do I know if my gaming PC supports multiple monitors?
Check your graphics card specifications or look for multiple video output ports on the back of your PC. Most modern gaming PCs support at least dual monitors.